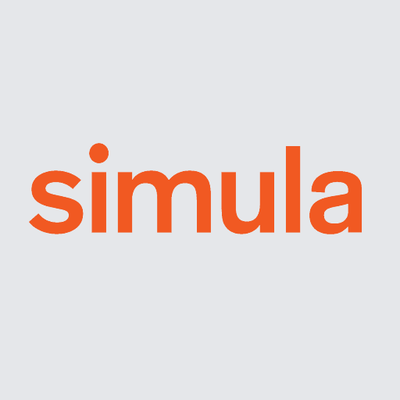Graphical user interface#
We also developed a lightweight graphical user interface for simcardems based on streamlit and fenics_plotly.
Running GUI in Docker#
To run the GUI inside the docker container you need to forward the port where the GUI is running from the Docker container to your computer. The GUI is running by default on port 8501, and you can forward this port by running the container as follows
docker run --rm -p 8501:8501 -it ghcr.io/computationalphysiology/simcardems:
Please also consult Run docker for more options on how to use Docker.
Running the gui outside Docker#
In order to run the gui you need to first install streamlit and fenics_plotly, which can be done by either installing these packages separately, i.e
python3 -m pip install streamlit fenics_plotly
or by installing simcardems with the extra requirements
python3 -m pip install "simcardems[gui]"
Starting the gui#
You can run the gui from the command line by executing the following command
python3 -m simcardems gui
This will open up a browser with an about page, and you can click on the Simulation radio button to get options about running a simulation. If no browser opens automatically, you can try to manually open the browser and go to the url http://localhost:8501
Running a simulation#
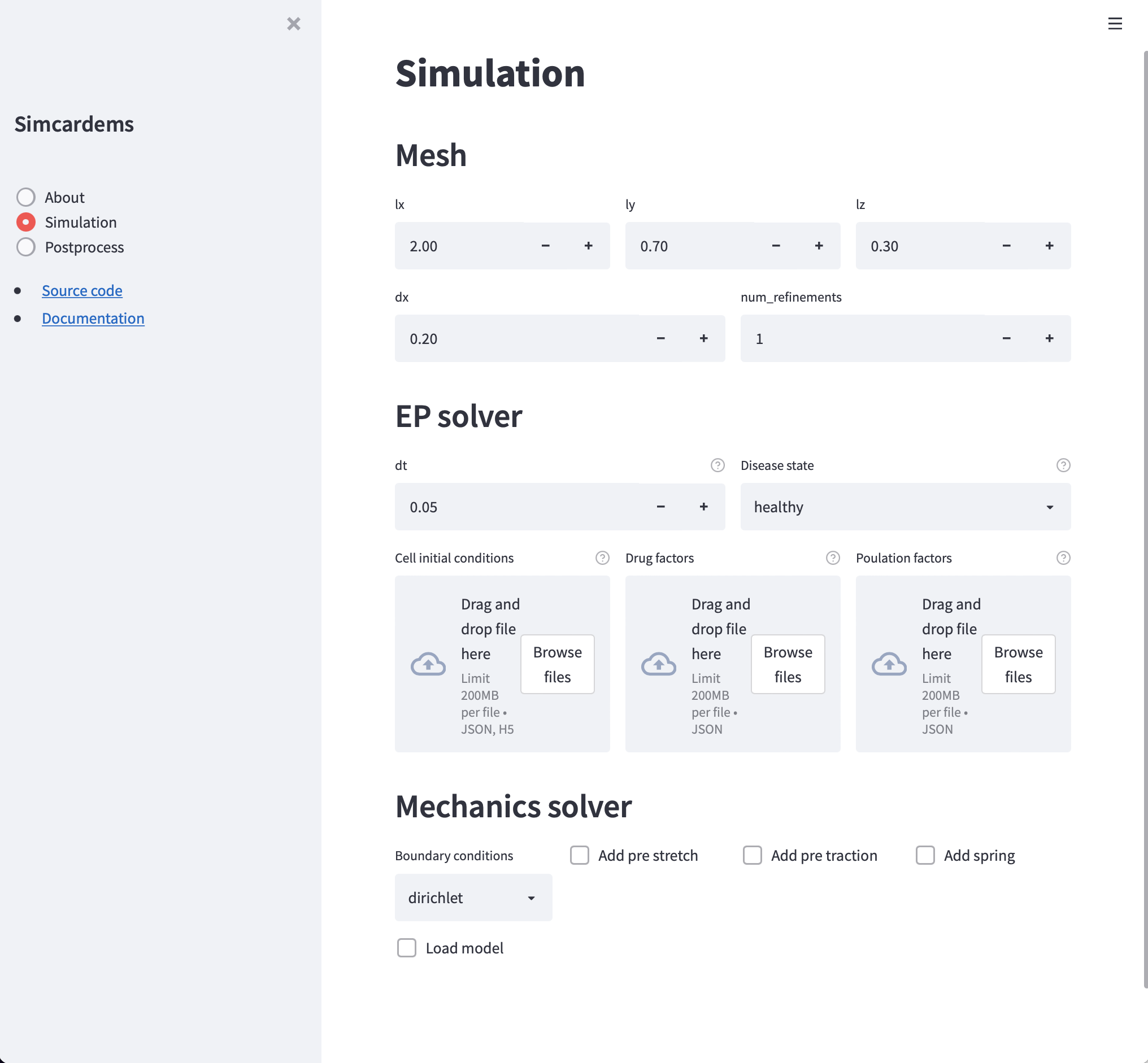
Fig. 16 Options for running a simulation#
If you select some options it will setup the models, and you can plot the mechanics mesh and the ep mesh inside the gui.
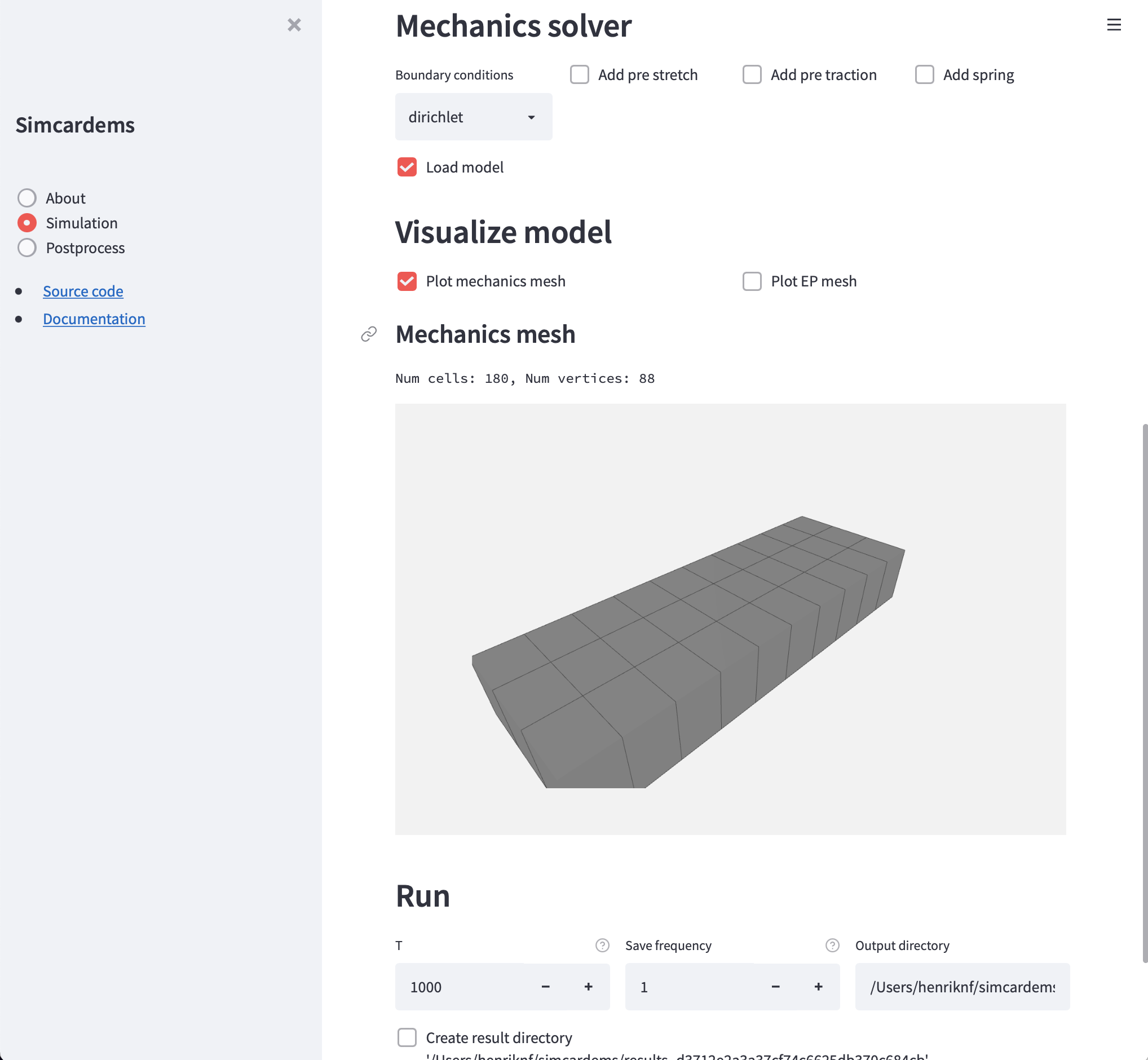
Fig. 17 Visualize the mesh and run the simulation.#
To run the simulation, you need to first create an output directory, which will be located in your home directory under a folder called simcardems, i.e ~/simcardems. Each individual result will be stored in a separate subfolder which will be results_<id> where id is some hash of the input parameters. You can also change this to something different.
Note
These files can take up quite a lot of storage so it is a good idea to delete these folders from time to time
Postprocessing the results#
To look at the results you can click the Postprocess tab. Here you can select the folder you want to postprocess. By default it will list all the subfolder in the simcardems folder in your home directory.
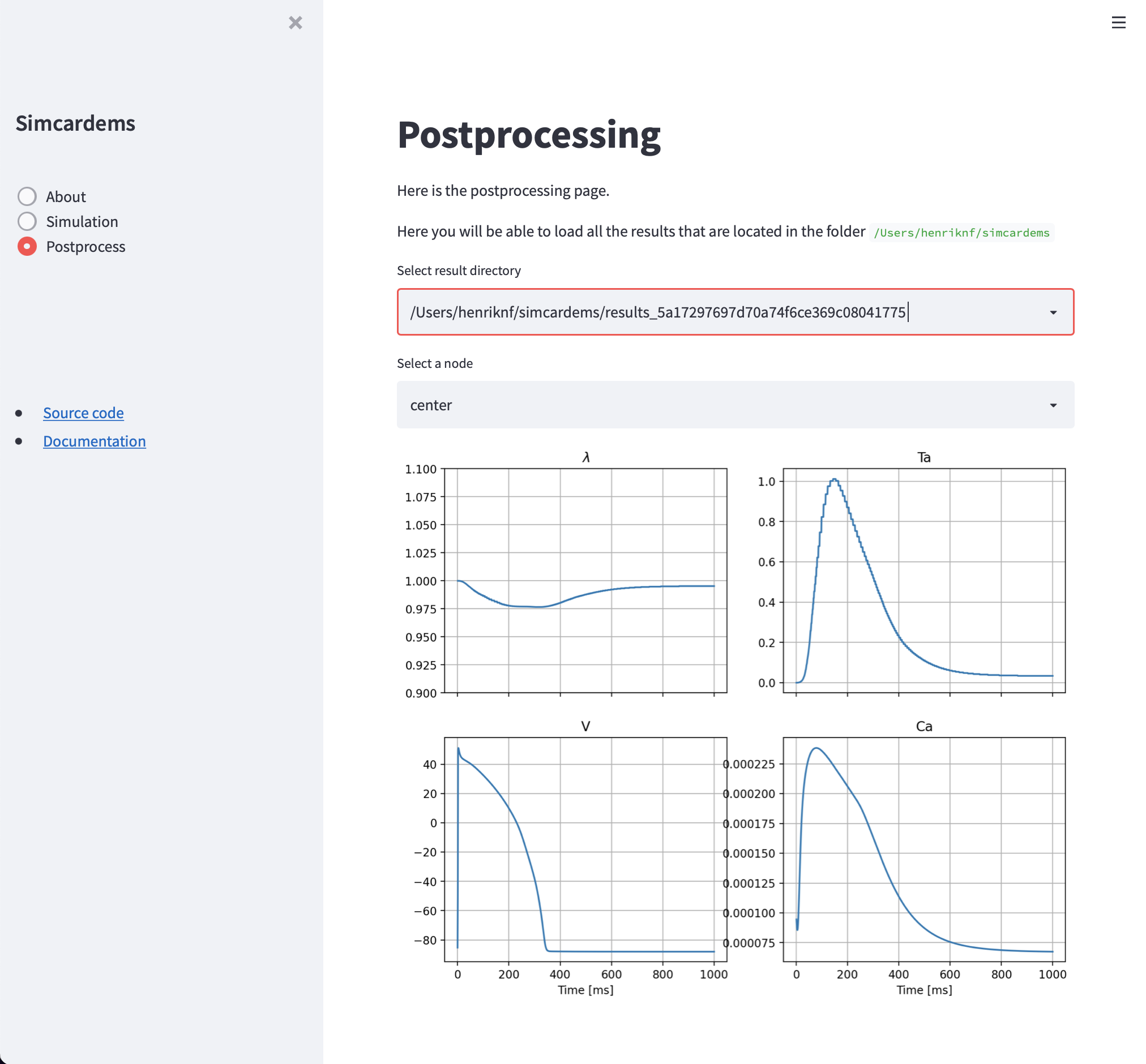
Fig. 18 Postprocess the results.#